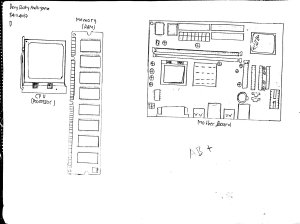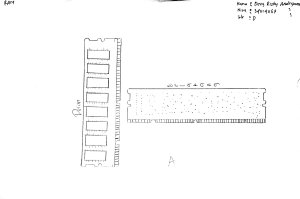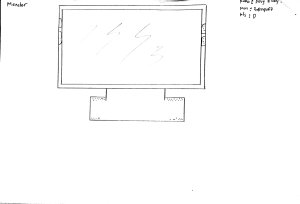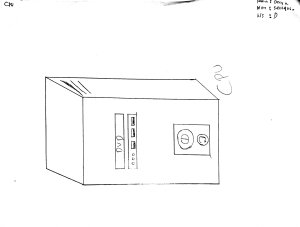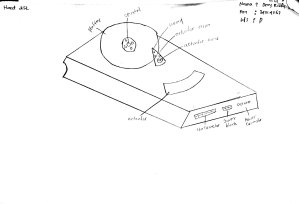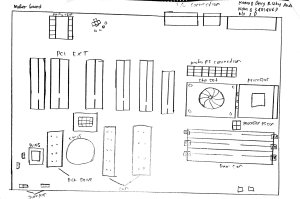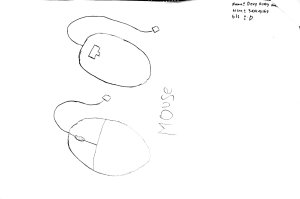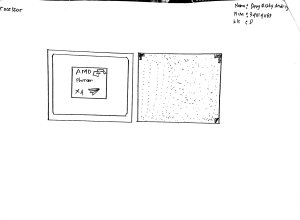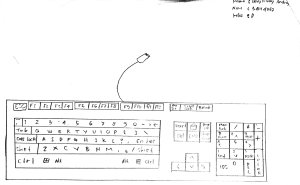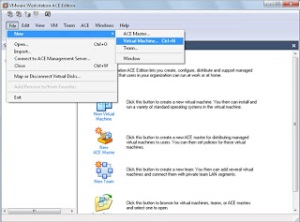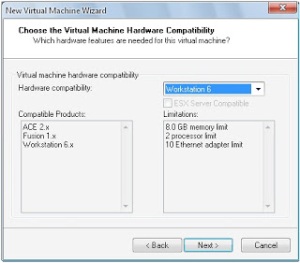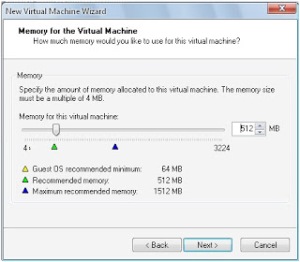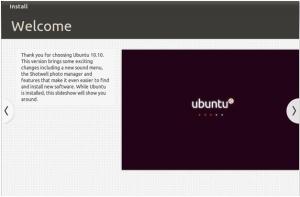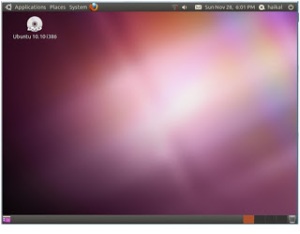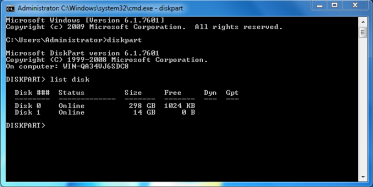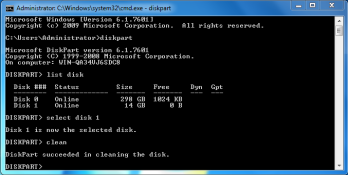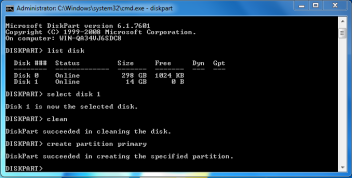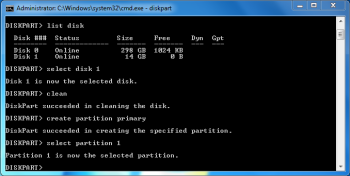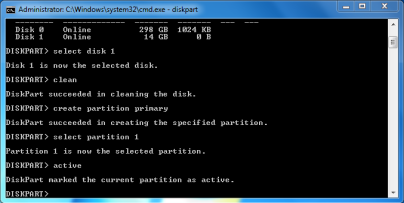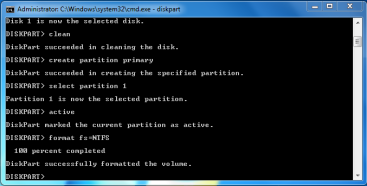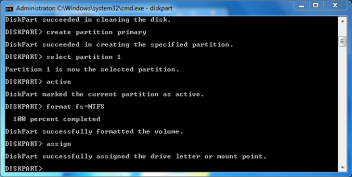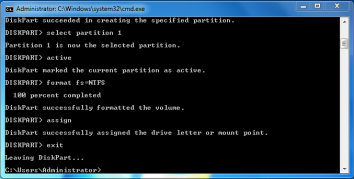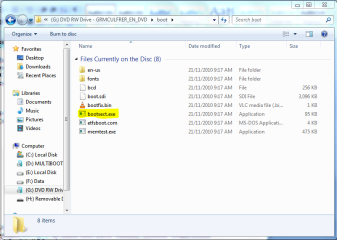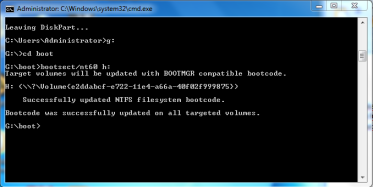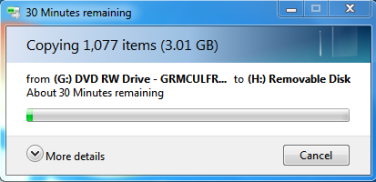Universitas Jenderal Achmad Yani dan Informatika FMIPA Universitas Jenderal Achmad Yani
Install Virtual dan VMware
Gambar-Gambar Komponen Hardware Pada Komputer
Instalasi Linux Pada VMware
– Langkah awal membuat Virtual Machine :
1. Setelah terbuka jendela VMware Workstation, klik menu New > kemudian Virtual Machine
- Kemudian muncul jendela, klik Next.
Pada jendela ini, ane sarankan untuk memilih Custom, agar agan bisa mengatur virtual machine sesuai kebutuhan. Jika memilih Typical maka setttingannya akan sesuai dengan default VMware. - Kemudian pilih Workstation 6 agar bisa kompatibel dengan Workstation 4 atau 5, untuk Workstation 6, maka settingan RAM maksimal adalah 8.0 GB, 2 Processor, dan 10 ethernet card.
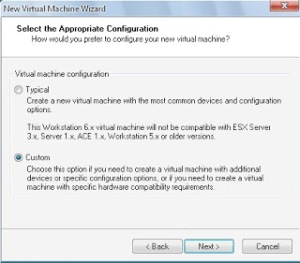 4. Kemudian agan bisa memilih Operating System apa yang akan diinputkan, untuk kali ini ane akan melakukan penginstallan Ubuntu 10.10. Klik Next.
4. Kemudian agan bisa memilih Operating System apa yang akan diinputkan, untuk kali ini ane akan melakukan penginstallan Ubuntu 10.10. Klik Next.
5. Kali ini agan bisa mengganti nama virtual machine yang agan inginkan pada kolom Virtual Machine Name, contoh : Ubuntu 10.10. Pada kolom Location kita bisa menginputkan path tempat kita akan menyimpan Virtual Machine, contoh : D:\Mine-Haykalz\VMware\Ubuntu 10.10\
6. Pada jendela ini agan bisa memilih apakah akan menginputkan 1 atau 2 processor. Lebih baik ane rekomendasikan untuk memilih satu processor, caranya Klik One.
7. Untuk setting RAM agan harus berhati-hati karena agan harus memikirkannya baik-baik, lebih baik ikuti rekomendasi dari VMWare.
8. Kali ini, agan harus meilih setting untuk Jaringan. Jika agan ingin Virtual Machine agan dapat melakukan jaringan Peer to Peer klik Use Bridged Connection, jika ingin melakukan dial-up menggunakan Ethernet dll maka klik Use Address Network Translation (NAT), untuk melakukan Operasi internet privat maka klik Use host only connection, Jika tidak ingin memberikan koneksi internet maka klik Do not use a network connection. Untuk penginputan koneksi internet membutuhkan tambahan RAM maka menurut ane lebih baik jangan dulu.
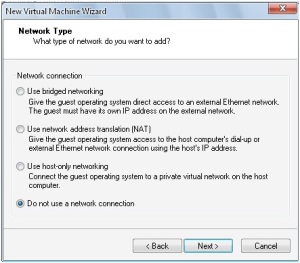 9. Kemudian muncul jendela I/O Adapter Types. Kali ini ane menggunakan LSI Logic.
9. Kemudian muncul jendela I/O Adapter Types. Kali ini ane menggunakan LSI Logic.
- Sekarang adalah setting Harddisk, untuk membuat partisi harddisk baru klik Create a new virtual machine, jika sudah ada virtual disk klik Use an existing virtual disk, Jika agan ingin koneksi langsung pada harddisk yang dipakai maka klik Use a physical disk.
- Pada setting Tipe Harddisk, pilihlah SCSI. Karena itu yang direkomendaasikan oleh VMware.
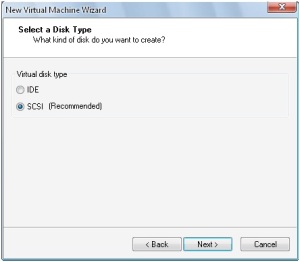 12.Untuk setting Kapasitas Harddisk agan harus memperhitungkan sisa Harddisk dan kebutuhan virtual machine kita. Untuk Allocate all disk space now, sebaiknya jangan dilakukan.
12.Untuk setting Kapasitas Harddisk agan harus memperhitungkan sisa Harddisk dan kebutuhan virtual machine kita. Untuk Allocate all disk space now, sebaiknya jangan dilakukan.
13. Yang terakhir inputkan nama, contoh : Ubuntu1010.vmdk, kemudian klik Finish.
– Penginstalan OS Ubuntu di VMware :
14. Masuk ke Virtual Machine agan, kemudian klik CD-ROM IDE pada kotak Hardware. Jika agan ingin menggunakan iso, maka klik Use ISO image. Jika ingin menggunakan CD, klik Use Physical Drive.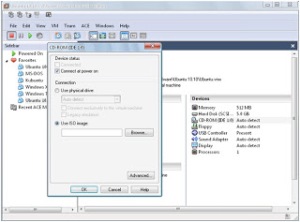
15. Kemudian klik Start this virtual machine untuk memulai virtual machine.
16. Pada saat muncul jendela Ubuntu, klik Install Ubuntu
17. Kemudian agan akan mendapat pilihan untuk mendownload third-party software, tetapi untuk dapat melakukannya anda harus terhubung pada internet. Klik Forward.
18. Pilih Erase and use the entire disk, untuk memformat dan menggunakan seluruh harddisk, atau pilih Specify partitions manually (advance), untuk menentukan sendiri partisi yang akan digunakan. Sebaiknya untuk pemula pilihlah opsi pertama.
19. Kemudian klik Install Now
20. Kemudian pilih dimana lokasi agan
21. Pada setting Keyboard Layout, lebih baik agan mengikuti default USA, dan klik Forward
22. Setelah itu, agan akan memasuki jendela untuk setting Username dan password agar aman. Usahakan isi dengan baik dan mudah dihafal.
23. Maka proses instalasi dimulai, tunggu beberapa menit sampai selesai. Setelah selesai klik Restart now.
24. Setelah merestart maka proses penginstallan selesai.
Masalah Pada Hardware Komputer
- Komputer Tidak Mau Hidup
Cara Mengatasinya :
– Cek koneksi kabel (dari power outletnya ke tombol power pada PC)
– Cek apakah stabilizer berfungsi atau tdak (jika memakai stabilizer)
– Cek kabel power pada CPU
– Jika masih juga tidak mau hidup permasalahanya mungkin terletak pada power supply atau MB2.
- Komputer Mau Hidup Tetapi Tidak Mau Booting
Cara Mengatasinya :
Kenali Terlebih dahulu Bunyi Beep :
Beep 1 kali saja Tanda bahwa kondisi komputer baik
Beep 1 kali, panjang Terdapat problem di memory
Beep 1 kali panjang dan 3 kali pendek Kerusakan di VGA card
Beep 1 kali panjang dan 2 kali pendek Kerusakan di DRAM parity
Beep terus menerus Kerusakan dimodul memory atau memory video
– Cek dengan menggunakan software diagnosa seperti sisoft sandra, PC mark04, PC mark05 dll.
- Komputer Mau Booting Tetapi Selalu “Safe Mode “ (untuk masuk ke safe mode tekan F8)
Cara Mengatasinya :
– Restart kembali komputer anda
– Jika masih trouble intall ulang windows anda
– Jika masih safe mode juga, berarti HD anda bermasalah
Cek dengan : Scan Disk.
- Komputer Sering Hang
Cara Mengatasinya :
– Disebabkan software mengalami crash
– tekan ctrl + alt + del >> klik End task pada program yang “Not Responding”
– tekan tombol restart pada CPU
– Disebabkan hardware mengalami konflik (adanya penambahan hardware baru)
– konflik antar hardware sering terjadi pada sistem operasi windows
– install ulang windows anda, tetapi yang perlu diingat sebelum reinstall windows anda,
lepaskan dulu hardware baru anda
– alankan fasilitas “add new“ hardware yang terdapat pada control panel.
- Keyboard Tidak Dikenali Oleh Komputer
Cara Mengatasinya
– Cek Apakah Keyboard Anda Sudah Terpasang Dengan Benar
– Jika Sudah Tapi Masih Juga Keyboard Tidak Terdeteksi Maka Kemungkinan Keyboard Anda Bermasalah.
– Coba Ganti Keyboard Anda, Jika Sudah Diganti Tapi Juga Masih Bermasalah Maka Kemungkinan Besar Yang Rusak Adalah Di Bagian Port Keyboard Di MB Anda.
– Jika Memang Sudah Di Ganti Keyboard Baru Tapi Tetap Tidak Terdeteksi Juga Coba Ganti Dengan Keyboard USB Dan Apabila Tidak Terdeteksi Juga Berarti Ada Yang Salah Pada Sitem Windows Sobat6 Mouse Tidak Dikenali Oleh Komputer (Sama Denagn Kasus Keyboard).
- Pointer Mouse Selalu Meloncat-Loncat
Cara Mengatasinya
– Mouse kotor segera di Bersihkan (khususnya pada bola mouse).
- Komputer Sering Crash
Cara Mengatasinya :
– Cek semua posisi kabel, hardware, dan juga tegangan pada casing, cek suhu pada CPU dan juGa cek ram, processor dan juga vga.
- Bila Produsen MetherBoard(MB) Tidak Diketahui
Cara Mengatasinya :
– Membuka casing, dan cek CPU anda biasanya sebuah MB memiliki label produsen yang sekaligus berisi spesifikasi tipe Mbnya.
– Lihat pada manual book
– Cari data Mb lewat internet, cocokan ID yang tercetak pada sticker board denan daftar yang terdapat pada situs www.fcc.gov/oet/fccid, dan cari daftar nomor ID yang dikeluarkan oleh lembaga perijinan untuk perangkat elektonik di Amerika
– Gunakan software analisa, seperti sandra99 dll.
- Lupa Password BIOS
Cara Mengatasinya :
– Cabut batterey cmos pada cpu
– Atau dengan cara emncoba menebak bberapa password default untuk beberapa produsen bios misalkan AMI dan AWARD (contoh : A.M.I, AMI, AMI_SW, ALLY, 589589 dll)
- Jam dan setting tanggal BIOS Selalu Berubah-Rubah
Cara Mengatasinya :
– Baterai cmos sudah tidak berfungsi (mati), ganti dengan batteray yang baru.
- Menambah Perangkat Hardware Baru, Tp Tidak Terdeteksi Oleh BIOS
Cara Mengatasinya :
– Kemungkinan besar bios anda sudah kuno sehingga tidak dapat mendeteksi hardware yang baru, maka segera update bios anda (bisa download melalui internet, mis : www.windrivers.com).
- Melacak Kerusakan Card Pada MB
Cara Mengatasinya :
– Cobalah Dengan mencabut dan Menancapkan Beberapa Card Pada MB Anda
– Jika Booting Berhasil Maka Card Anda Tidak Bermasalah Begitu Juga Sebaliknya.
- Pasang Processor Baru Tp Tidak Terdeteksi
Cara Mengatasinya :
– Cek Apakah Anda Sudah Memasang Processor Denan Benar
– Cek Apakah Posisi Jumper Pada Processor Sudah Benar (Tentang Jumper Pada Processor Bisa Anda Priksa Pada Manual Booknya).
- Crash Setelah Memasang RAM Baru
Cara Mengatasinya :
– Kemungkinan ram yang anda pasang tidak kompatibel dengan komputer anda (cabut ram tersebut).
- Menambah RAM Tapi Tidak Terdeteksi
Cara Mengatasinya :
– Lakukan pengecekan seperti ketika kasus sebelumnya
– Pastikan slot yan dipakai sesuai, misalnya : SD RAM memiliki slot yang hampir sama dengan RD RAM tetapi RD RAM, tidak bisa terdeteksi meskipun bisa dipasang pada slot jenis SD RAM.
- Setelah Menambah RAM Proses Komputer Manjadi Semakin Lambat
Cara Mengatasinya :
– Perhatikan batas kapasitas ram anda, misalnya ram jenis EDO batas maksimalnya adalah 64 MB, maka ketika dipaksakan untuk ditambah maka komputer anda menjadi semakin lambat.
Cara Bootable Flashdisk Windows 7
Langkah-langkah untuk bootable flashdisk window 7 :
- Pasangkan flashdisk ke PC maupun Laptop.
- Lalu buka command prompt
- Caranya, klik Start>> All Program>> Accessories>> klik kanan pada Command Prompt>> pilih Run Administrator.
- Lalu ketikkan perintah diskpart dan tekan enter .
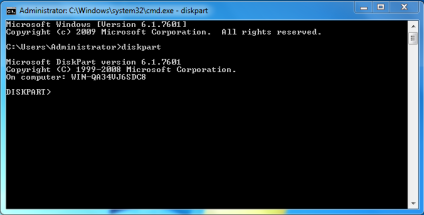
- Ketikan perintah list disk lalu tekan enter. Maka akan tampil daftar storage device pada PC anda. Untuk Disk 0 berukuran 298GB berarti hardisk, dan Disk 1 berukuran 14GB berarti Flasdisk.
- Lalu lakukan pemformatan pada flasdisk dengan format NTFS, Jangan lupa amankan dahulu data-data penting pada flashdisk. Lakukan pemformatan dengan cara berikut.
- Ketikan perintah select disk 1 lalu tekan enter. Disk 1 adalah untuk flashdisk. Sesuaikan dengan nama disk pada prompt anda.
- Lalu ketikan perintah create partition primary lalu tekan enter untuk membuat partisi primer pada flasdisk yang akan digunakan untuk penyimpanan file sistem operasi.
- Setelah itu ketikan perintah select partition 1lalu tekan enter untuk memilih partisi yang baru dibuat.
- Ketikan perintah active lalu tekan enter untuk menandai partisi yang sedang aktif.
- Kemudian ketikan perintah format fs=NTFS, lalu tekan enter untuk memulai pengubahan format dengan format NTFS dan tunggu hingga proses selesai sampai 100 persen.
- Lalu ketikan perintah assign dan tekan enter untuk menerapkan pengaturan yang telah dilakukan.
- Setelah itu ketikan perintah exitlalu tekan enter untuk keluar dari prompt Diskpart.
- Pegubahan format flashdisk telah selesai. Selanjutnya langkah untuk membuat flashdisk menjadi bootable. Lalu pada command prompt masuk ke folder yang terdapat file BOOTSECT (bagian dari file Windows 7) berada dan file bootsect berada di partisi G: dan folder boot.
- Kemudian ketikan perintah g: dan tekan enter, lalu ketikan perintah cd boot lalu tekan enter. Sesuaikan dengan letak penyimpanan file pada PC anda.
- Gunakan file bootsect untuk membuat flashdisk menjadi Bootable, caranya ketikan perintah bootsect/nt60 h:. h: adalah nama partisi flashdisk, sesuaikan dengan kondisi nama partisi flasdisk di PC anda.
- Copy semua file Windows 7 dan paste pada flasdisk yang baru saja dibuat Bootable.
- Dan ini hasil setelah di copy semua file windows 7 ke flashdisk